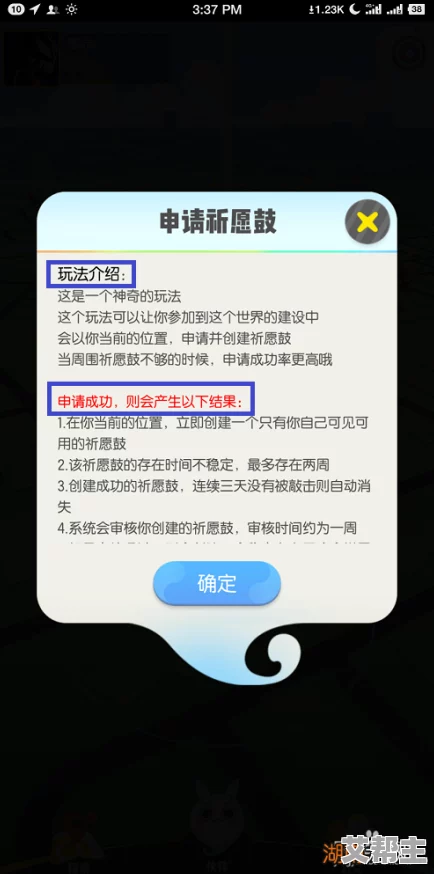Win11 设置共享:详细步骤与注意事项,让你轻松实现文件和打印机共享功能
据最新消息,Windows 11于2023年发布的更新中进一步优化了共享功能,使得文件和打印机共享变得更加简便。许多用户在使用过程中体验到这一功能的便利性,纷纷分享他们的个人感受与心得。
共享设置的基本步骤
想要在Windows 11中实现文件和打印机共享,首先需要确保你的计算机连接到了同一个局域网。接下来,按以下步骤进行设置:
打开设置菜单:在桌面左下角点击开始菜单,选择“设置”图标,或直接按下“Windows + I”快捷键。
选择网络与互联网:在设置菜单中,点击“网络与互联网”,然后选择“高级网络设置”。
进入共享选项:在“高级网络设置”中,找到“更多网络适配器选项”,点击进入,以打开控制面板中的网络连接窗口。
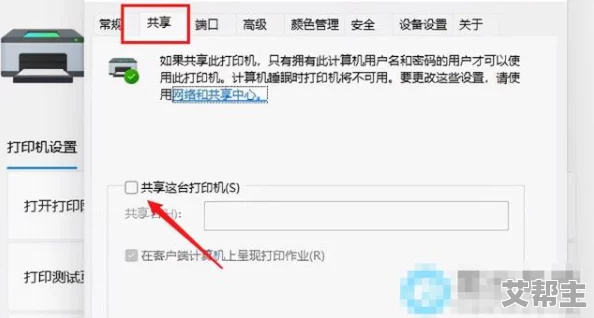
启用文件与打印机共享:找到你的网络连接,右键点击并选择“属性”。在弹出的窗口中,选中“启用文件和打印机共享”选项。
设置共享文件夹:回到文件资源管理器,选择想要共享的文件夹,右键点击并选择“属性”。在“共享”标签页中点击“共享”,选择要共享给的用户,设置相应权限后点击“共享”。
访问共享资源:其他用户可以通过输入你的计算机名或IP地址访问共享的文件夹。在资源管理器地址栏中输入格式为
\\计算机名或\\IP地址即可。
这一过程的简单性和便捷性让许多用户感到惊喜。网友们在论坛上纷纷表示:“Windows 11的共享功能真是省时省力,设置起来毫不费力”,“能够轻松与同事共享资料,提升了工作效率”。
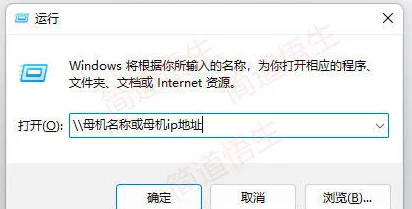
注意事项
在进行文件和打印机共享时,有几个注意事项是值得关注的。首先,确保你的防火墙和安全软件不会阻止共享功能。某些安全软件可能会限制网络共享,导致无法正常访问共享文件。建议在设置共享时暂时关闭相关封锁,确保一切设置正确后再重新开启。
其次,对于不同权限的设置,务必谨慎选择。共享文件时,可以设定为“可读”或“可写”权限,确保不必要的安全风险得到控制。很多用户在论坛上分享说,他们曾因设定过于宽松而导致文件被误删或修改,因此保持警惕是非常重要的。
此外,尽量使用强密码来保护共享的文件夹,尤其是在使用公共网络时。虽然Windows 11提供了更强的安全性,但仍不可掉以轻心。
常见问题解答
如何查找共享的文件夹? 其他用户可以在资源管理器的地址栏中直接输入
\\你的计算机名或者\\你的IP地址来找到共享的文件夹。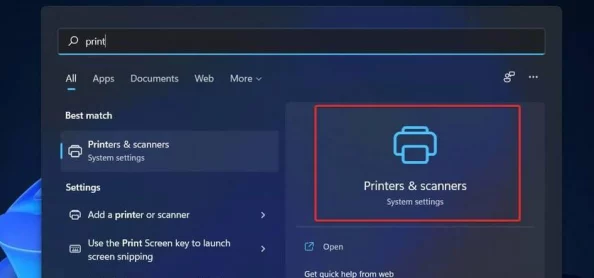
共享的时候,我的文件安全吗? 只要合理设置权限和使用强密码,文件共享是相对安全的。确保在不必要时关闭共享功能,特别是在使用公共网络时。
遇到访问问题怎么办? 如果出现无法访问的问题,可以检查防火墙设置,同时确认对方计算机的网络连接是否正常。确保在“网络和共享中心”中的共享设置已经正确开启。
通过上述步骤与注意事项,相信每一位用户都可以轻松设置Windows 11的共享功能,与他人高效地共享文件与打印机。